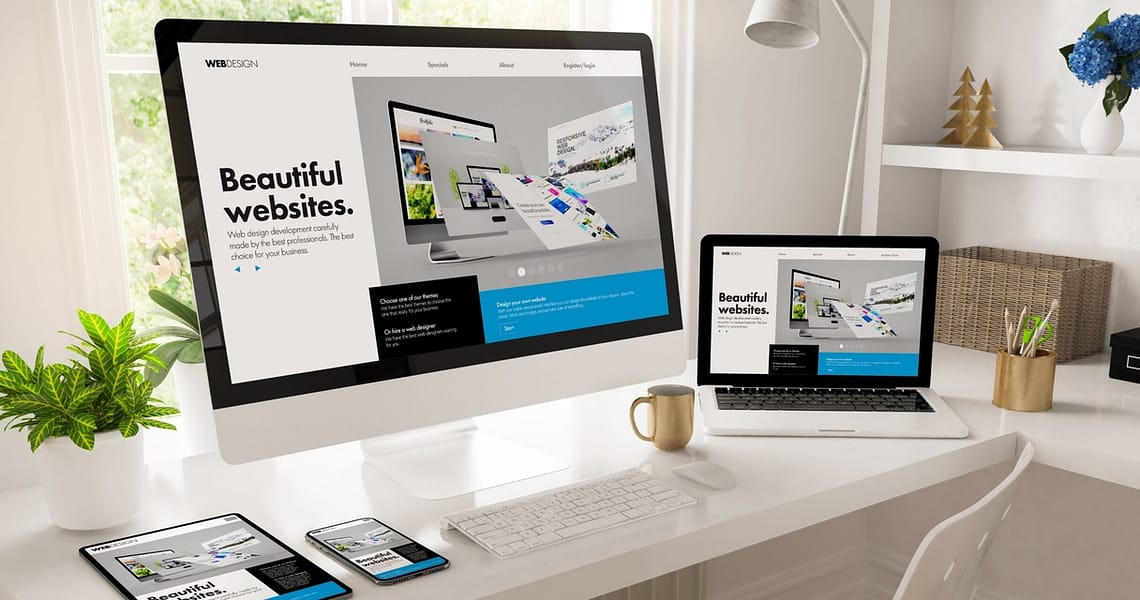
Wanneer je bij Hostingbaas MS365 bestelt, krijg je bij vrijwel alle licenties (op ééntje na) ook de beschikking over MS Teams. Hier heb je ongetwijfeld wel eens van gehoord, tijdens de coronaperiode van 2020 tot 2022 was de vraag bij een (digitale) vergadering vaak: Doen we Zoom of MS Teams?
Wat is MS Teams?
Je kan dit samenvatten als een online vergaderzaal of klaslokaal. Het heeft vele extra opties vergeleken met een normale videocall zoals het delen van je scherm, het opnemen van de vergadering en het hoge aantal deelnemers (tot wel 250!).
Je kunt Microsoft Teams gebruiken vanaf elk apparaat, de enige vereiste is dat je een internetverbinding hebt. Omdat het zo veelzijdig is, is het voor zowel bedrijven, scholen en particulieren beschikbaar en eigenlijk ook onmisbaar.
Met MS Teams kun je bellen (zelfs via je eigen vertrouwde netnummer), uiteraard vergaderen, videobellen en ook chatten. Daarnaast kun je hiermee ook eenvoudig bestanden delen met mensen in een groep, en hoef je dit niet meer per mail te doen.
Mocht je zelf nou al Teams hebben, maar degene die je uitnodigt (nog) niet dan kan de ander tóch de vergadering bijwonen via de browser. Mocht je al wel een licentie hebben kun je ook de vergadering bijwonen vanuit de Browser, maar je kunt Teams dan ook installeren. Dit kan op eigenlijk elk apparaat, ook bijvoorbeeld op je iPhone!
Ben je overtuigd van MS Teams en wil je het aanschaffen, installeren en wil je samen gaan werken? Dat kan heel eenvoudig binnen enkele minuten. Dat leggen we je uit in deze tutorial! (Wil je kijken wat voor voordelen MS365 verder nog heeft dan MS Teams? Klik dan hier.)
De aanschaf
Ga naar hostingbaas.nl en klik op Microsoft365 en hierna weer op MS365 óf klik op MS Teams.
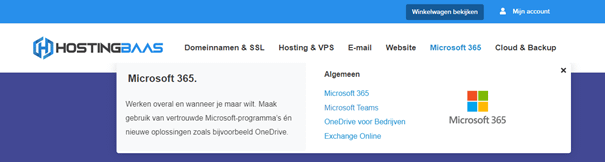
Kies de licentie die bij jouw situatie past.
Let op: de licentie ‘apps voor bedrijven’ heeft geen MS Teams!
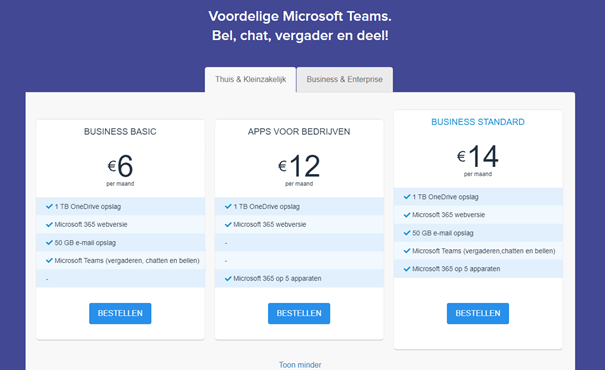
In dit voorbeeld kiezen we voor Business Basic, dus onder deze licentie klikken we op ‘bestellen’. Je krijgt dan het volgende scherm. Klik hier op ‘afrekenen’.
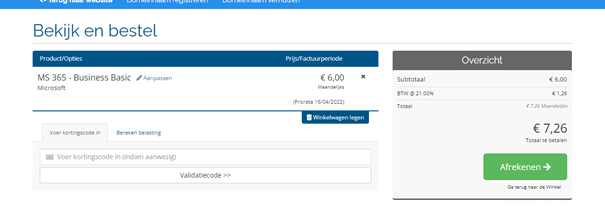
Vul in het volgende scherm alle gegevens in en klik op ‘afronden’:
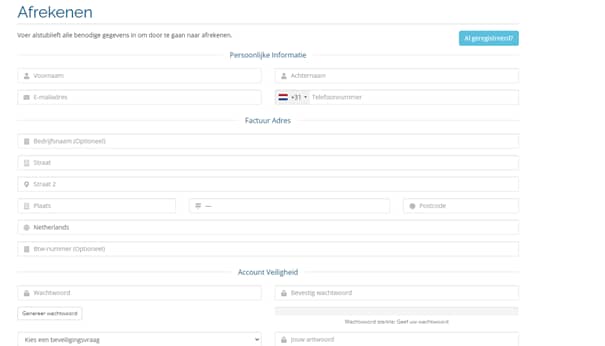
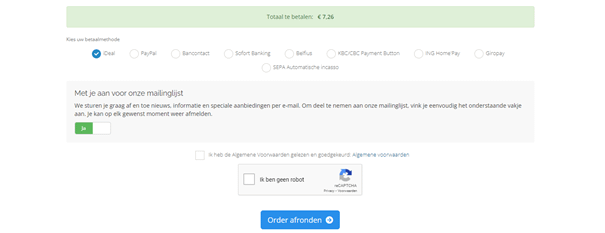
Hierna krijg je een e-mail en link van Hostingbaas met meer informatie over MS Teams.
Na aanschaf MS Teams gebruiken
Met de gegevens uit die mail kun je inloggen op portal.office.com, je krijgt dan dit scherm.
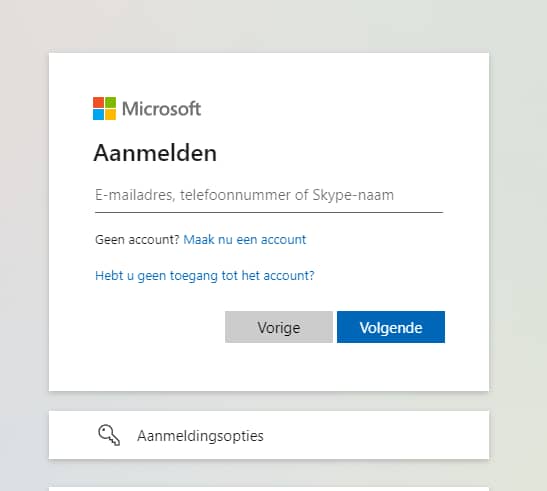
Na het inloggen kom je in het volgende scherm:
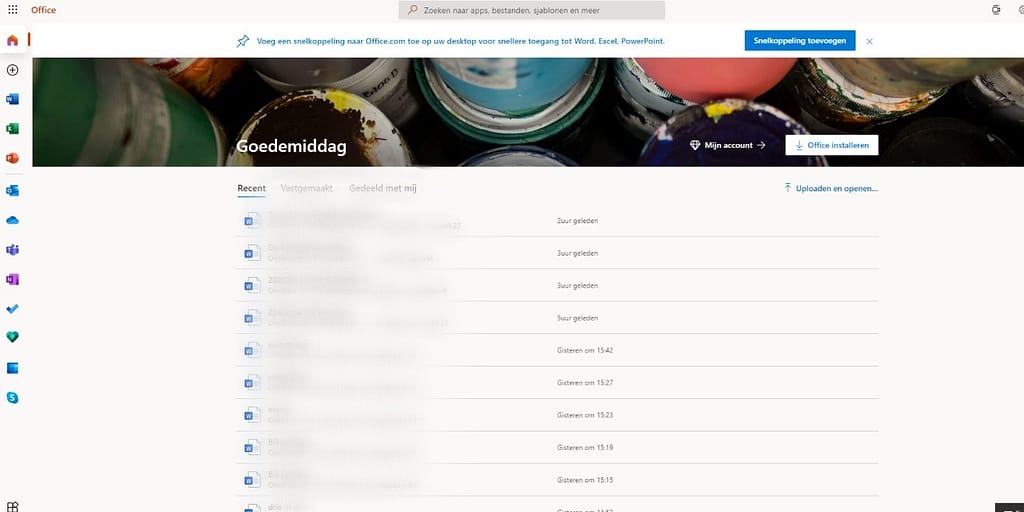
Klik links in de balk op het volgende icoon:
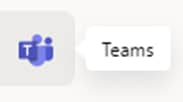
Je wordt dan automatisch doorverwezen naar teams.live.com en je ziet het volgende scherm:
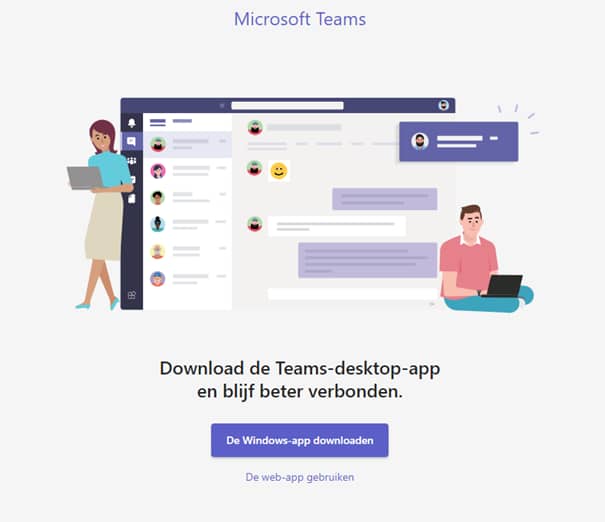
Hier kun je ervoor kiezen op ‘m de app te downloaden en dus echt fysiek op je apparaat te gebruiken of kun je kiezen om de web-app te gebruiken. Wij kiezen in dit voorbeeld voor de web-app. Je komt nu in het volgende scherm; dit is MS Teams.
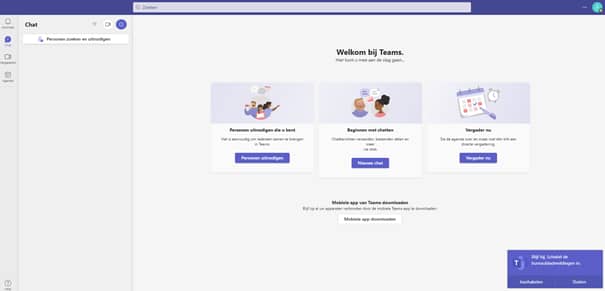
Rechtsonderin zie je dit:
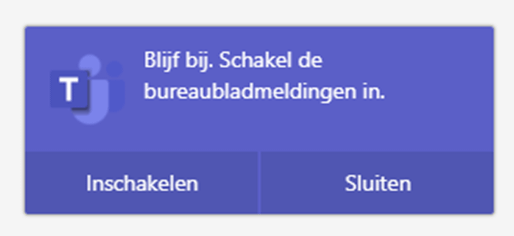
Je kunt ervoor kiezen om pushmeldingen te krijgen op het moment dat er wat gebeurt in een groep of in een document wat voor jou van toepassing is. Deze meldingen kun je later altijd nog in- en uitschakelen.
MS Teams is op dit moment nog helemaal leeg; vandaar dat je dit te zien krijgt:
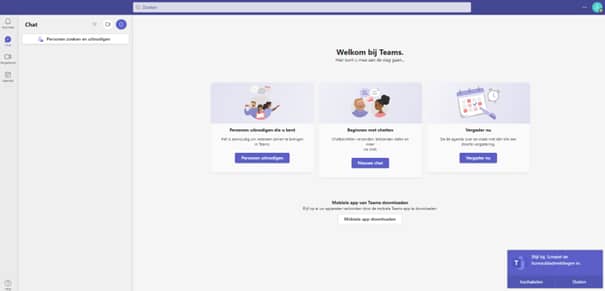
Het spreekt redelijk voor zich; maar hier kun je dus mensen uitnodigen om mee te chatten of te vergaderen.
Deze zaken zie je ook aan de linkerkant in de balk:
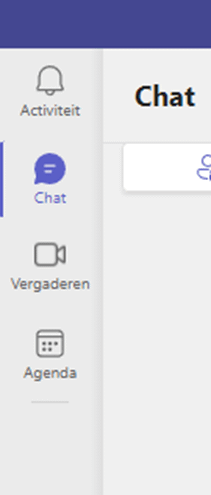
Ook zie je hier alle activiteiten bij ‘activiteit’ die voor jou interessant zijn; als je dit hebt ingeschakeld heb je hier pushmeldingen van ontvangen. Daarnaast staat hier ook de agenda met je afspraken erin.
Omdat dit een blog is hoe je samen gaat werken in MS Teams, nodigen we iemand uit.
Je klikt hierop:
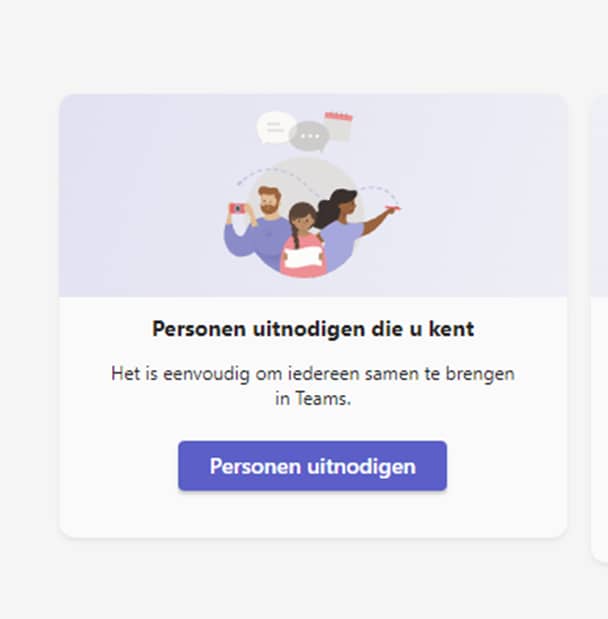
Of je klikt hierop:
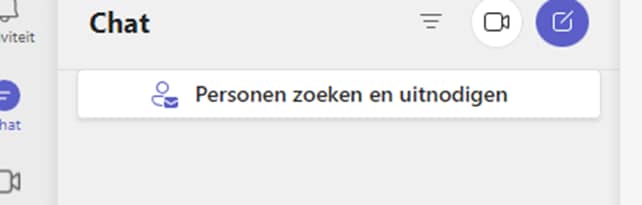
Je komt dan hier terecht:
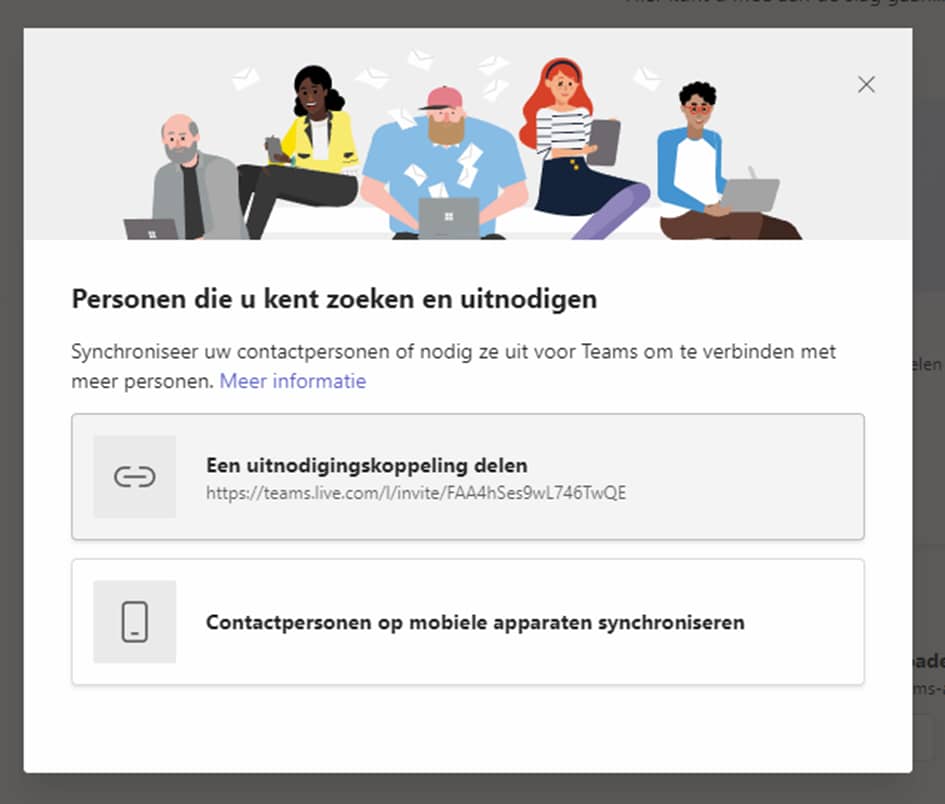
Om de contactpersonen op mobiele apparaten te synchroniseren, dien je eerst de mobiele app te downloaden. Dat voert nu te ver.
Je kunt eenvoudig de link kopiëren door erop te klikken. Die link kun je naar iemand sturen via mail, WhatsApp of welke manier je maar wenst. Wanneer iemand op de link klikt kun je direct met hem samenwerken, een groep maken, videobellen, bestanden uitwisselen en wat je maar wilt.
Mocht je ergens niet uitkomen, dan staat hostingbaas.nl altijd voor je klaar!
Veel plezier met MS teams!
