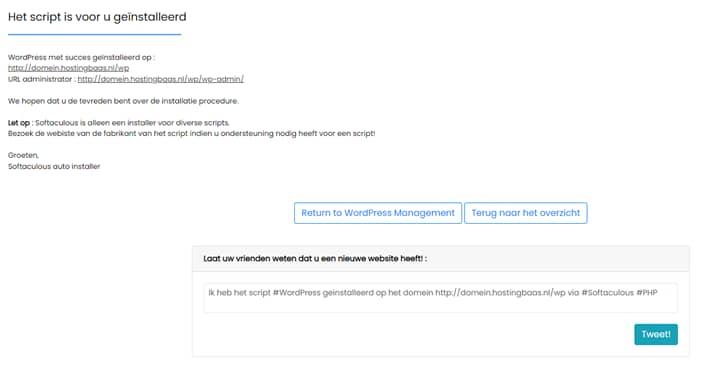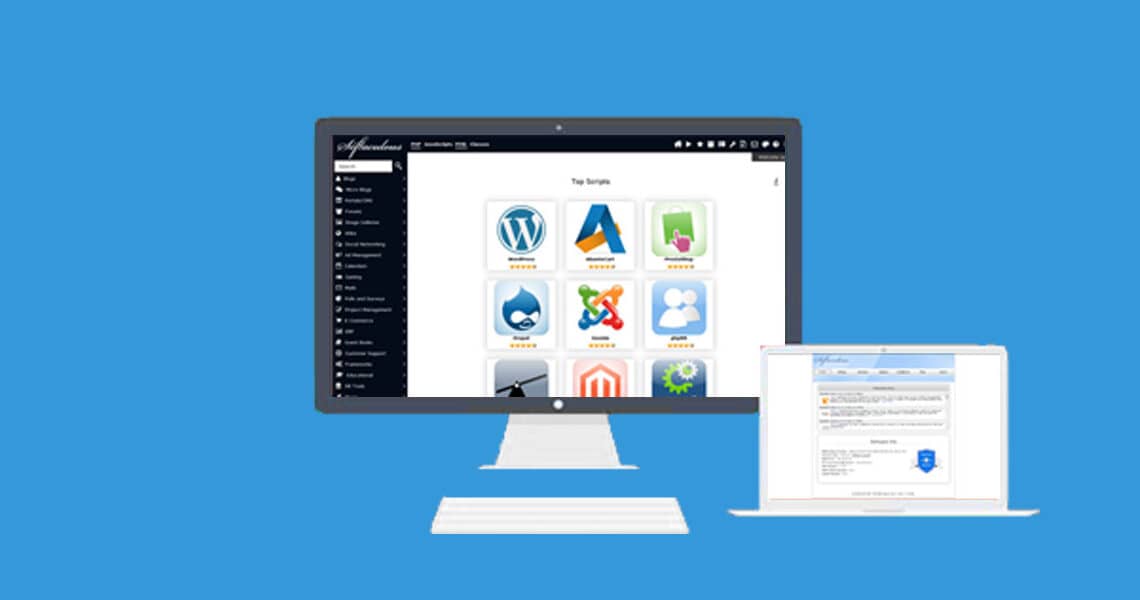
1. Hosting en domeinnaam kopen
Heb je al WordPress hosting + domeinnaam gekocht? Zie ook https://hostingbaas.nl/wordpress/goedkope-wordpress-hosting . Zodra je dit gedaan hebt, kun je doorgaan naar stap 2 voor de installatie van WordPress!
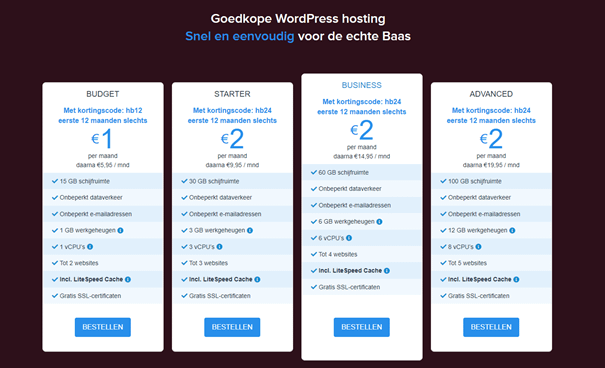
2. Inloggen op het ControlePaneel (CPanel) van je hostingpakket
Log in op je CPanel via: https://domein.hostingbaas.nl/cpanel/
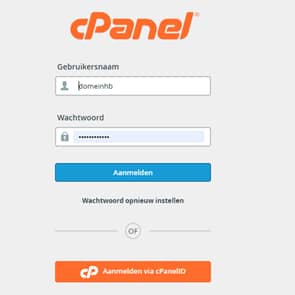
3. Scrollen naar Softaculous
Scroll wat naar beneden en Klik onder ‘software’ op WordPress Manager by Softaculous

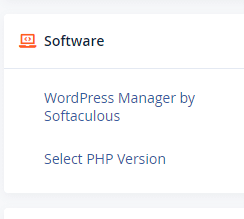
Eventueel kun je ook klikken op het WordPress logo onder Softaculous Installer:
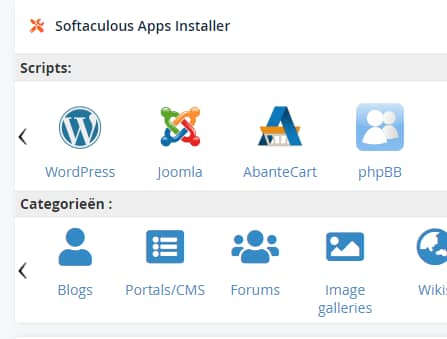
4. Binnen bij Softaculous
Je komt dan in het programma Softaculous. Via dit programma kun je vrijwel alles installeren op je hostingpakket (en dus) domeinnaam.
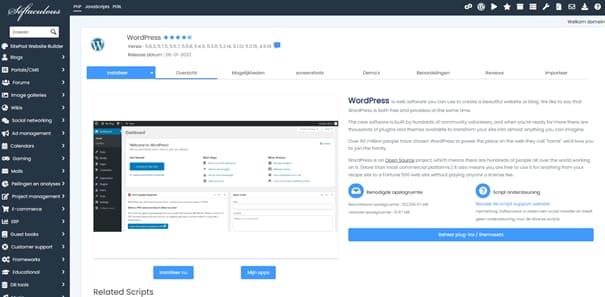
5. Custom of Quick Install?
Wanneer je op het pijltje naast ‘Installeer’ klikt zie je het volgende:
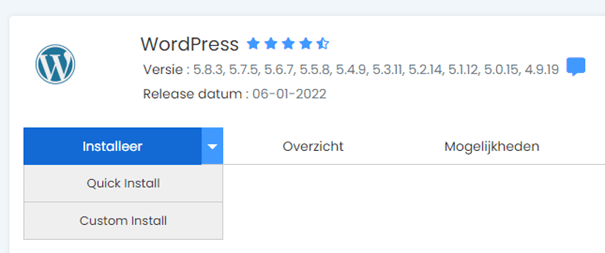
Wil je een snelle (normale) installatie of een maatwerk installatie? De maatwerk/custom install heeft iets meer mogelijkheden en kan gebruikt worden door webdesigners die een bepaalde werkwijze hebben waarbij dit vereist is.
Voor de overzichtelijkheid beperken wij ons tot de Quick Install, dit is in 99% van de gevallen bij een WordPress-website het beste.
6. Quick Install
Klik op Quick Install
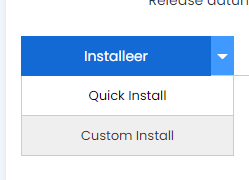
7. Domeinnaam en map selecteren
Je ziet dan verschillende zaken, we gaan ze af van boven naar beneden.
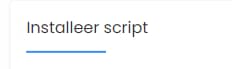
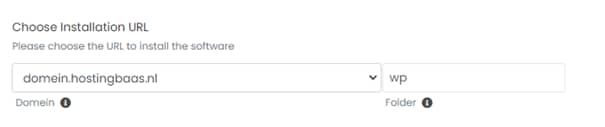
Hier kun je invullen op welke (sub)domeinnaam WordPress geïnstalleerd moet worden.
De folder (de map) kun je een andere naam geven, of het de naam ‘WP’ laten houden. Dit is de map waar straks alle bestanden van je WordPress website in opgeslagen worden. Als je WordPress meteen in de hoofdmap (de domeinnaam) wilt installeren, kun je dit veld leeglaten.
8. Welke versie van WordPress?
Hiernaast staat de script versie. Automatisch wordt de meest actuele versie van WordPress geïnstalleerd. Eventueel kun je ook kiezen voor een oudere versie, dit raden we echter niet aan om deze oudere versies vaak niet meer 100% veilig zijn. Er is immers niet voor niets een nieuwe versie van WordPress uitgekomen.
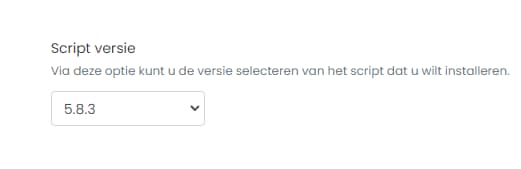
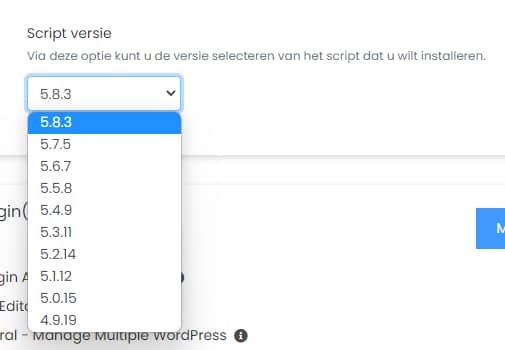
Wij kiezen in dit voorbeeld dus voor de (nu) meest actuele versie: 5.8.3.
9. Admin/Inlog gegevens
Hieronder zie je het volgende:
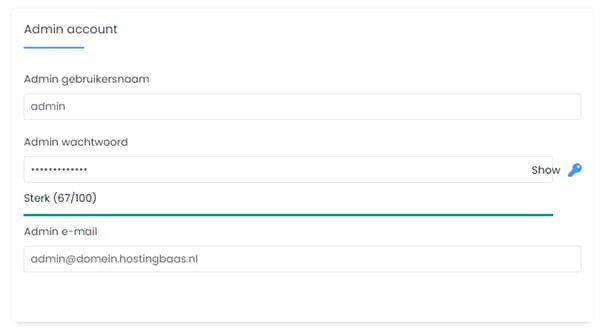
Hier vul je de gegevens in die je graag wilt gebruiken voor het inloggen straks op je WordPress-website via jouwdomeinnaam.nl/wp-admin . Namelijk je gebruikersnaam, wachtwoord en het e-mailadres (voor bijvoorbeeld een wachtwoordreset en informatie over je site).
10. Plug-ins selectie
Rechts hiervan kun je (alvast) wat plug-ins selecteren.
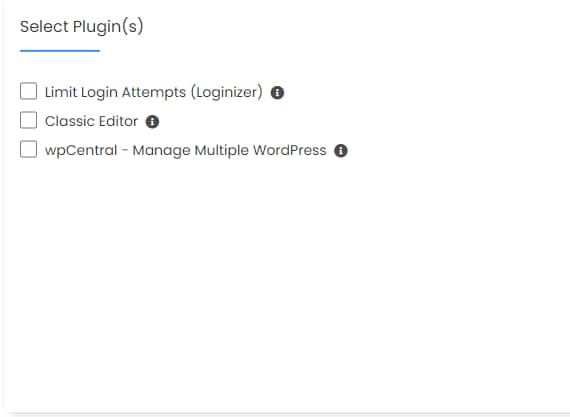
Weet je nog niet wat een plug-in is? Lees onze blog hierover.
Er zijn duizenden verschillende plug-ins, en deze kun je ook na de installatie nog installeren. Voor het gemak vinken we deze drie plug-ins aan. Mochten later verschillende plug-ins toch niet nodig zijn, dan kunnen we ze altijd weer verwijderen.
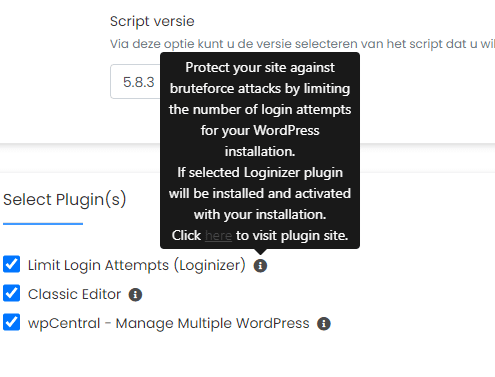
Wanneer je op de (i) met je muis gaat staan, zie je nog wat informatie over de verschillende plug-ins. Deze plug-in beschermt je bijvoorbeeld tegen hackers, omdat deze het aantal login pogingen op je site in de gaten houdt.
11. Thema selecteren
Hierna kun je het thema gaan selecteren. Het kiezen van een template is optioneel.
Wanneer er geen template selecteert wordt zal het standaard template worden geïnstalleerd.
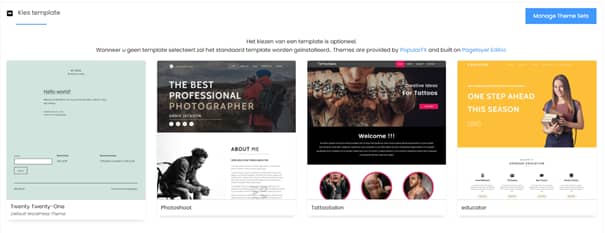
Wat is een thema? Een thema is een soort basis van waaruit je een website gaat maken. Een thema kan al heel volledig zijn; het enige wat je dan nog hoeft te doen is de teksten en foto’s te wijzigen. Er zijn betaalde thema’s, gratis thema’s en gratis versies (met weinig mogelijkheden) van betaalde thema’s.
Ook hier geldt vaak; goedkoop is duurkoop. Een thema moet namelijk wel veilig zijn en af en toe geüpdatet kunnen worden! Dit is uiteraard om hackers buiten de deur te houden, het thema te laten aansluiten op de nieuwste WordPress of PHP-versie of nieuwe functies toe te voegen of bestaande functies te moderniseren.
Er zijn allerlei sites waar je thema’s voor WordPress kan kopen, de thema’s die je hier ziet worden aangeboden door PopularFX en zijn gebouwd in Pagelayer Editor.
Later dit jaar komen nog met een blog over de beste thema’s voor WordPress!
Je kunt met de pijltjes door de verschillende thema’s bladeren, maar je kunt ook klikken op Show all themes om te bladeren door alle thema’s.
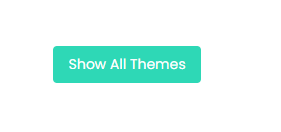
Je ziet dan 10 verschillende thema’s tegelijkertijd:
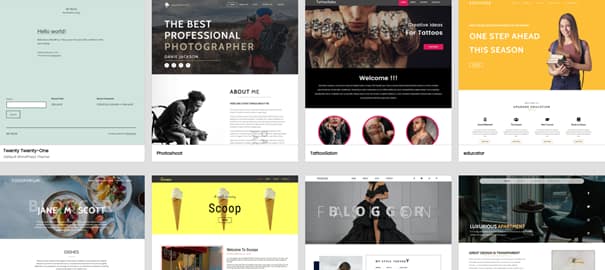
Je kunt ook uit verschillende categorieën kiezen:
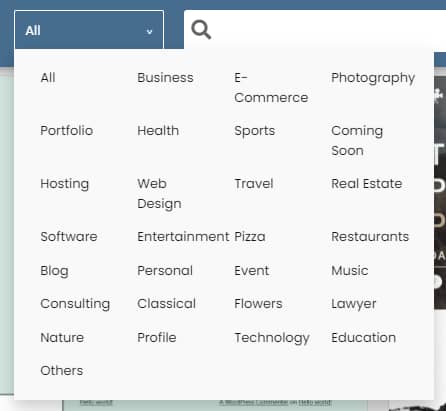
Als je op één van de thema’s klikt kun je een demo bekijken en de verschillende pagina’s.
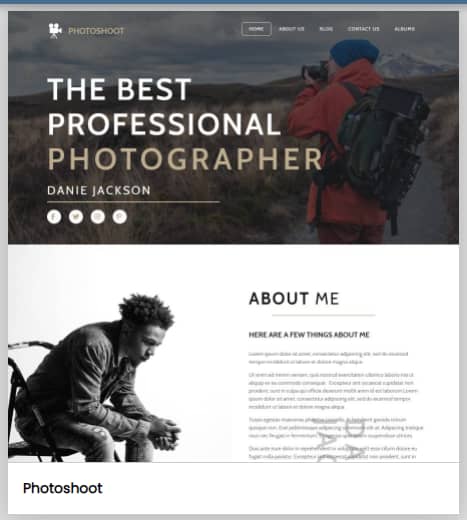
Hierna klik je op ‘Select theme’
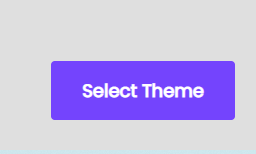
Hierna verschijnt het thema bij de installatiewizard:
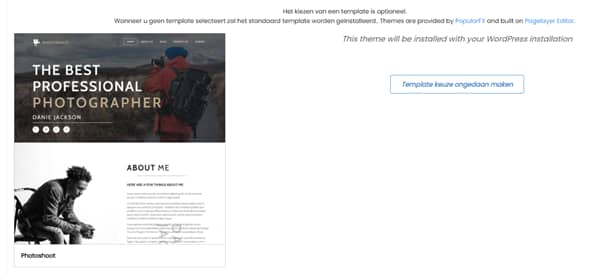
12. Installeren maar!
Hierna klik je op Installeer en kun je een e-mailadres invullen waar je de e-mail installatie gegevens naartoe kunt laten sturen.
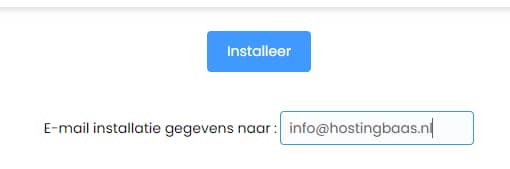
13. Installatie voltooid!
WordPress wordt geïnstalleerd! Veel plezier en succes met je site!
En zodra het klaar is, zie je dit en kun je inloggen via jouwdomeinnaam.nl/wp-admin om verder aan je website te werken.